
在日常数据处理中,Excel导出计数是一项常见且重要的需求。无论是统计特定数值的出现次数,还是基于条件的筛选计数,Excel都提供了多种灵活的工具和方法。本文将为您详细解析如何在Excel中高效完成导出计数的操作。
一、利用函数实现快速计数
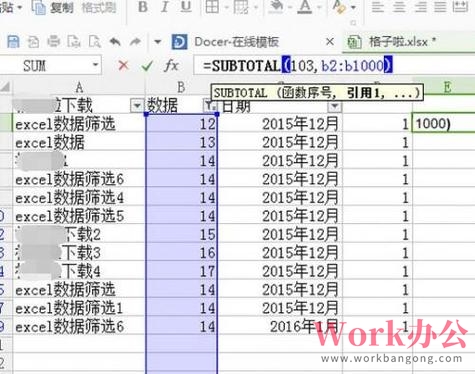
1. COUNT函数:基础计数工具
COUNT函数是Excel中最基本的计数函数,用于统计包含数值的单元格数量。其语法为 `=COUNT(范围)`。例如,若要在A1:A10范围内统计数字1的出现次数,可直接输入 `=COUNT(A1:A10,1)`,回车后即可获取结果。
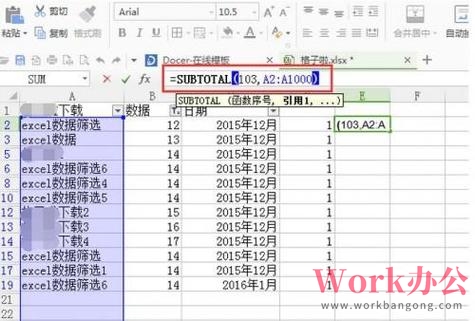
2. COUNTIF函数:条件计数
COUNTIF函数适用于统计符合特定条件的单元格数量,语法为 `=COUNTIF(范围, 条件)`。例如,统计A1:A10范围内大于等于5的数字数量,可使用 `=COUNTIF(A1:A10,">=5")`。
3. COUNTIFS函数:多条件计数
当需要同时满足多个条件时,COUNTIFS函数是理想选择。其语法为 `=COUNTIFS(范围1, 条件1, 范围2, 条件2, ...)`。例如,统计A1:A10范围大于等于5且B1:B10范围小于等于10的数量,可使用 `=COUNTIFS(A1:A10,">=5",B1:B10,"<=10")`。
二、筛选数据:直观的计数方式
Excel的筛选功能不仅能快速过滤数据,还能直接统计筛选后的结果。例如,在一个包含姓名、性别和年龄的表格中,若需统计男性人数,可以按照以下步骤操作:
1. 在表格上方插入筛选条件行。
2. 在性别列中选择“男性”作为筛选条件。
3. 查看左下角的汇总信息,“行”一栏显示的数值即为男性人数。
三、透视表:高效的数据汇总工具
透视表是Excel中用于数据分析和汇总的强大工具,特别适合用于多维度计数。例如,在一个包含部门、员工和销售额的表格中,统计每个部门的员工数量,可以按照以下步骤操作:
1. 选中表格中的任意单元格。
2. 在菜单栏中选择“插入”->“透视表”。
3. 将“部门”字段拖放到行区域,将“员工”字段拖放到值区域。
4. 在“员工”值区域下方会显示计数值,即每个部门的员工数量。
四、导出计数结果的技巧
完成计数后,若需要将结果导出保存,可以通过以下方式实现:
1. 复制粘贴:直接复制计数结果并粘贴到其他工作表中。
2. 导出为CSV:将包含计数结果的工作表另存为CSV文件,便于与其他程序共享。
3. 打印或PDF:将计数结果打印或导出为PDF文件,方便存档或分享。
结语
通过函数、筛选和透视表等工具,Excel导出计数变得简单高效。无论是处理简单的数值统计,还是满足复杂条件的多维度计数,Excel都能提供灵活的解决方案。掌握这些技巧,您将能够更高效地完成数据处理任务,提升工作效率。希望本文的指南能为您的Excel计数操作提供实用的帮助!








