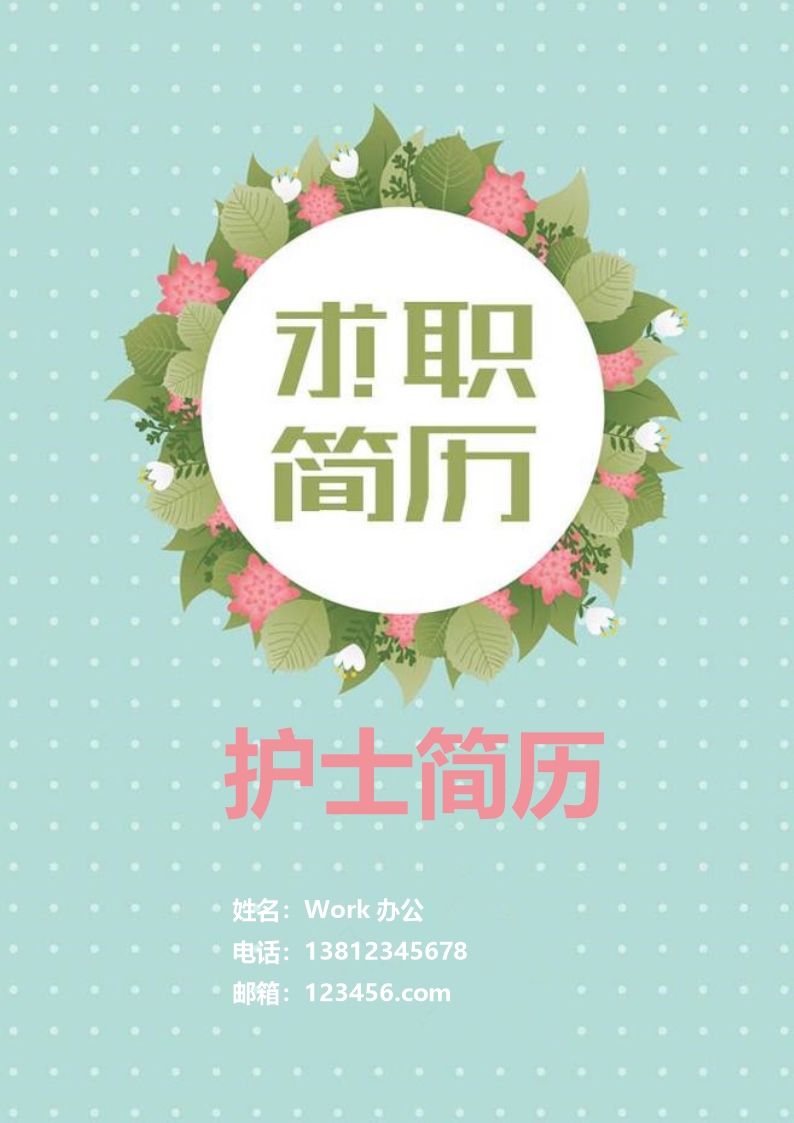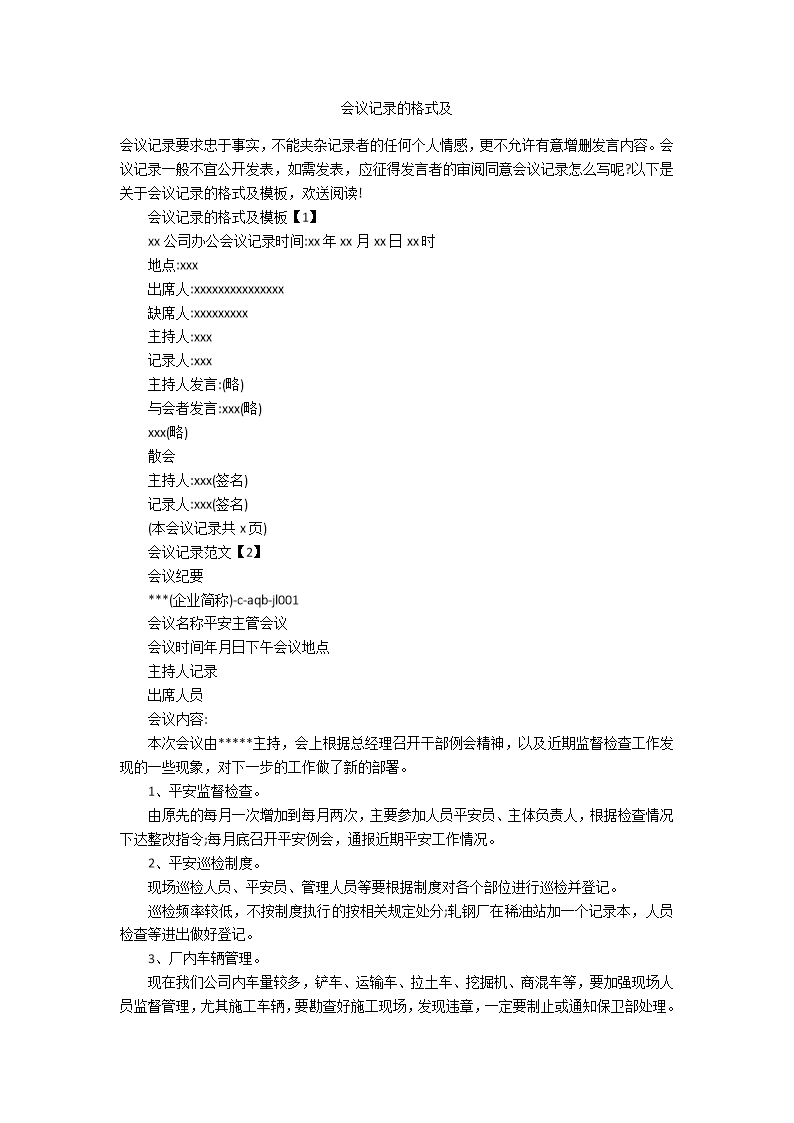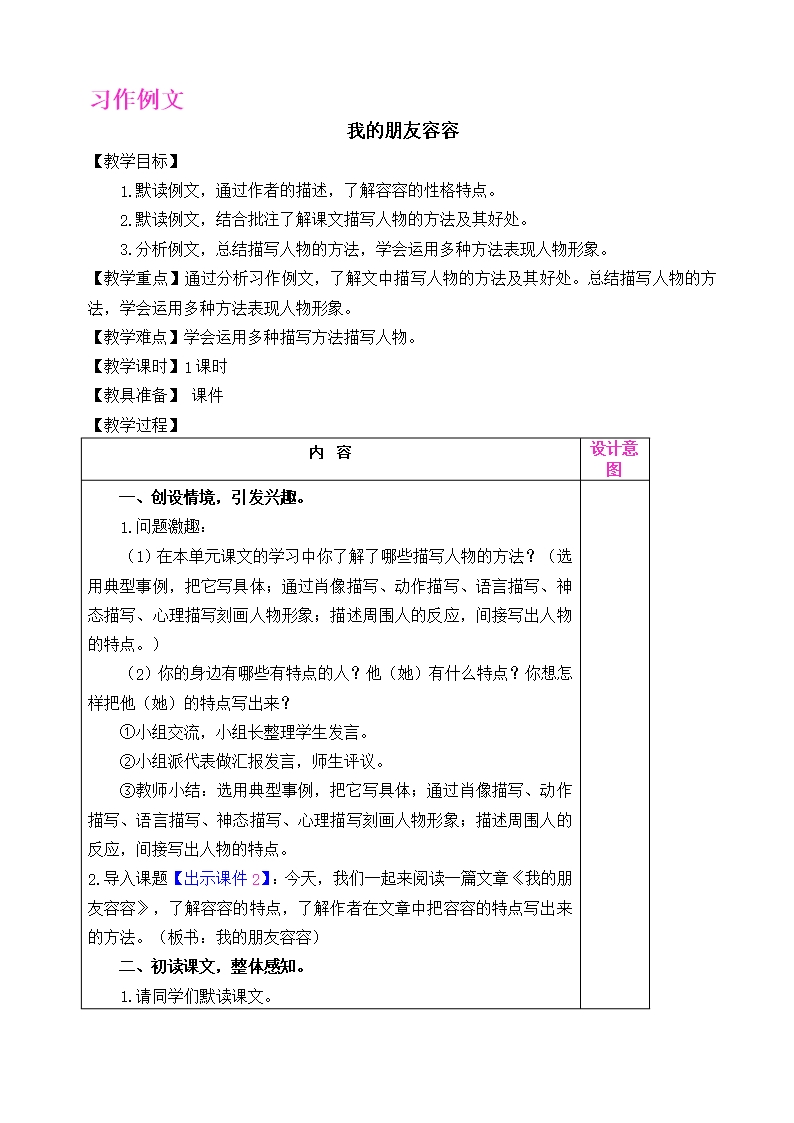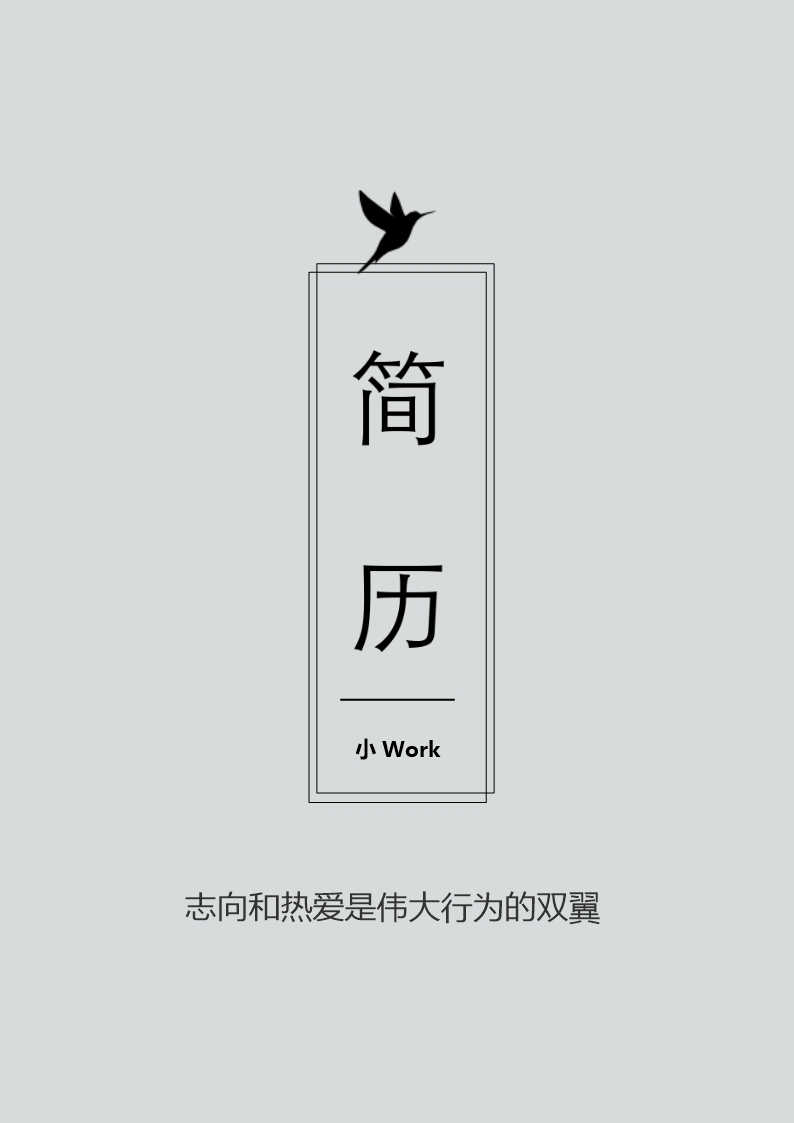Word文档里面会给一些特定内容标注一些格式,例如字体颜色等。有时候需要批量修改格式,但是发现有很多内容都使用了此格式,修改起来比较麻烦,这时可以使用两个小技巧来批量进行修改,批量修改Word文档里面的相同格式,Work办公来教你!
01方法一
1.鼠标点击一下任意一个设置了格式的文字,将光标定位到此处。
2.点击功能区右侧的选择按钮。
3.然后在下拉菜单里面点击选择相似格式的文本。
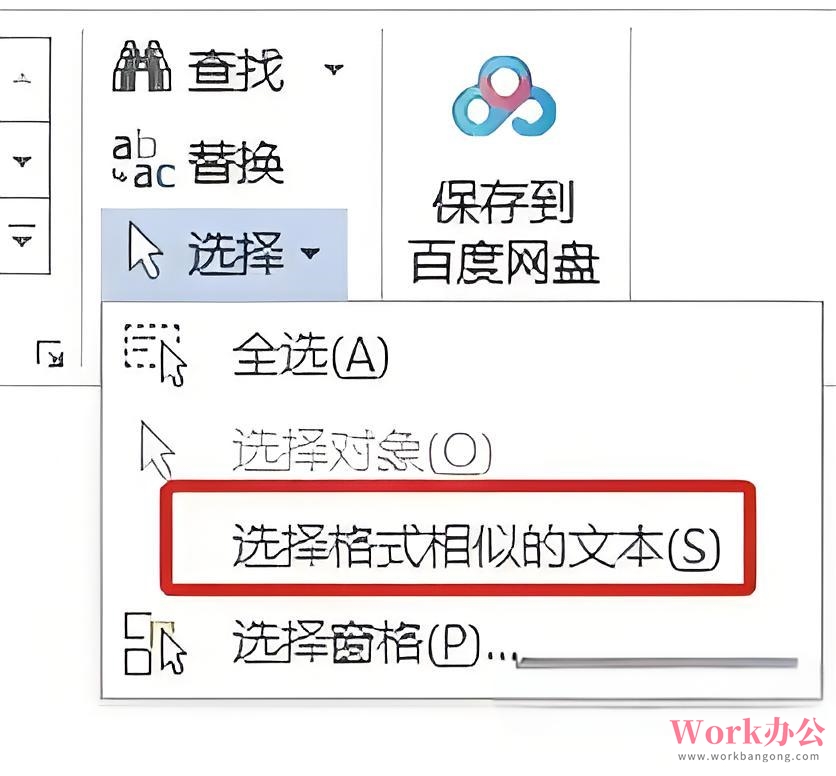
接下来,有相同格式的文本就会被一起选中了。
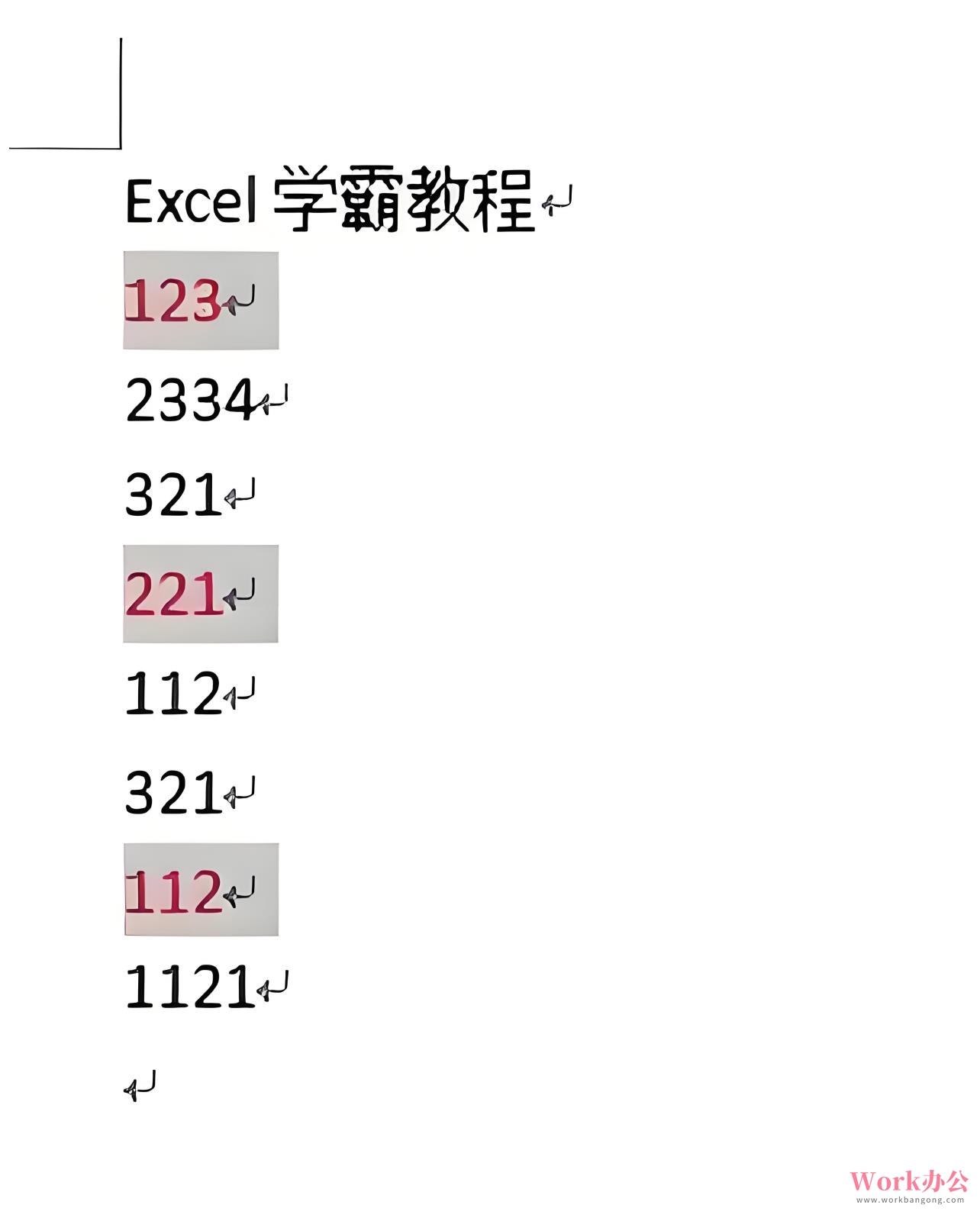
4.接下来就简单了,根据需要修改格式即可,选中的内容格式会一起进行更新。
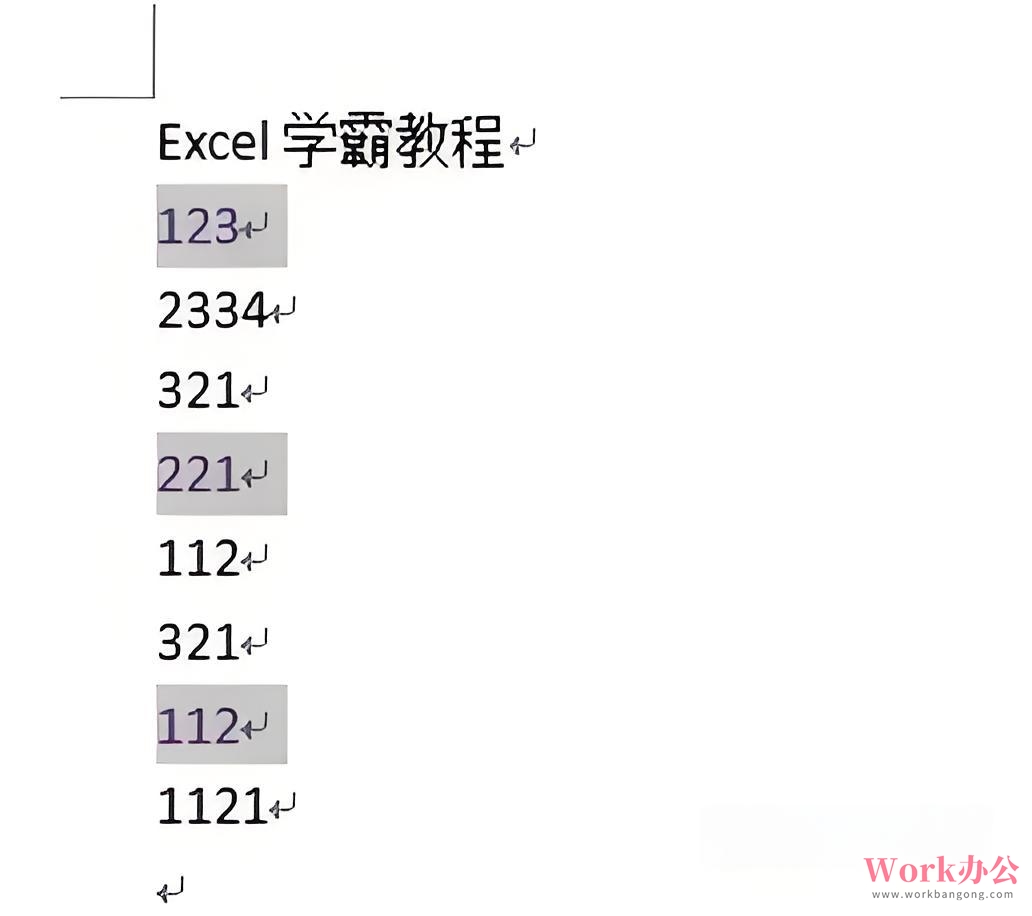
有一个要注意的是,如果文字是使用了突出颜色,那么点击选择相似格式的文本就会失效了。这时就可以考虑使用第二种办法。
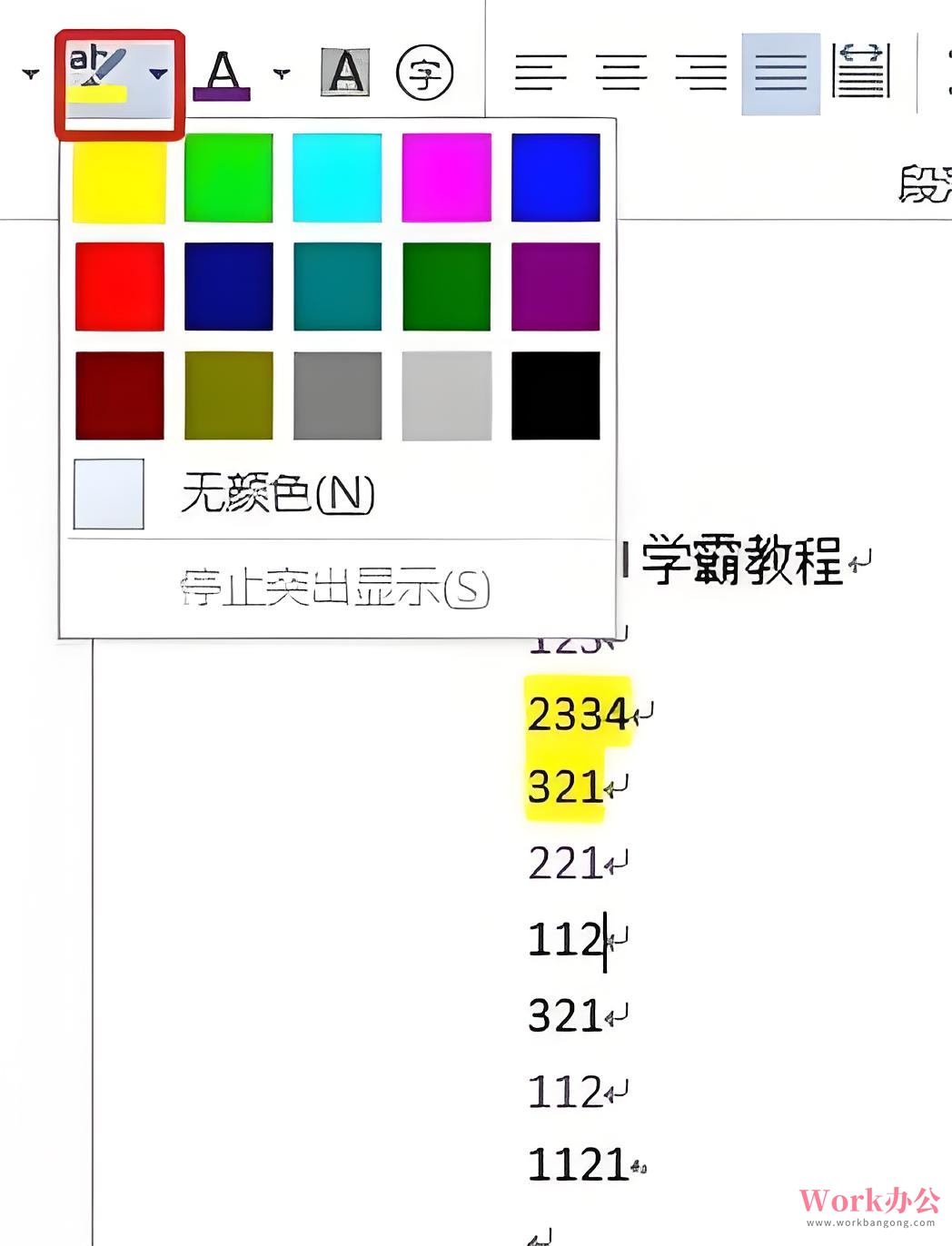
02方法二
1.按下快捷键Ctrl+H,打开查找和替换窗口。
2.然后点击更多按钮。
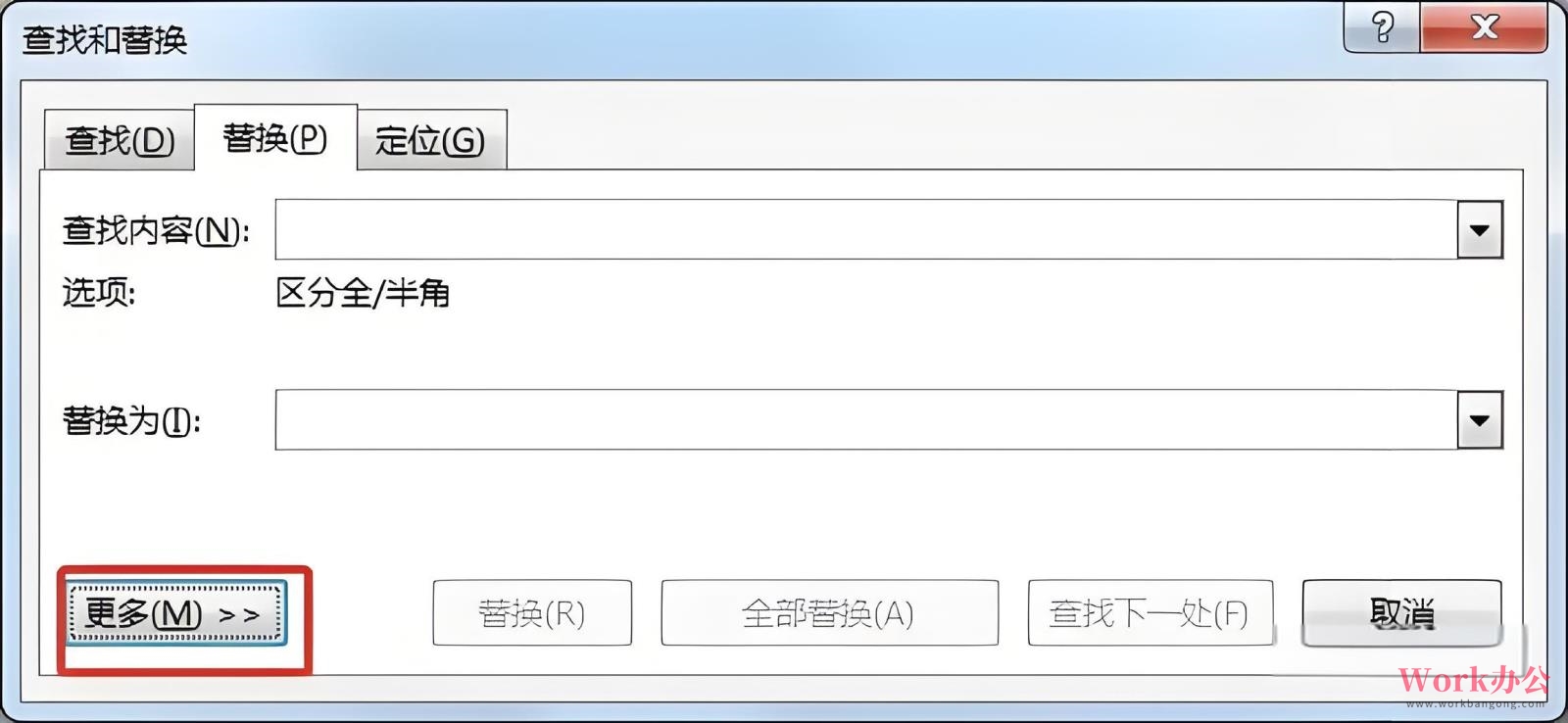
3.点击下方的格式按钮,然后根据设置的字体格式选择合适选项。在这里就选择字体。
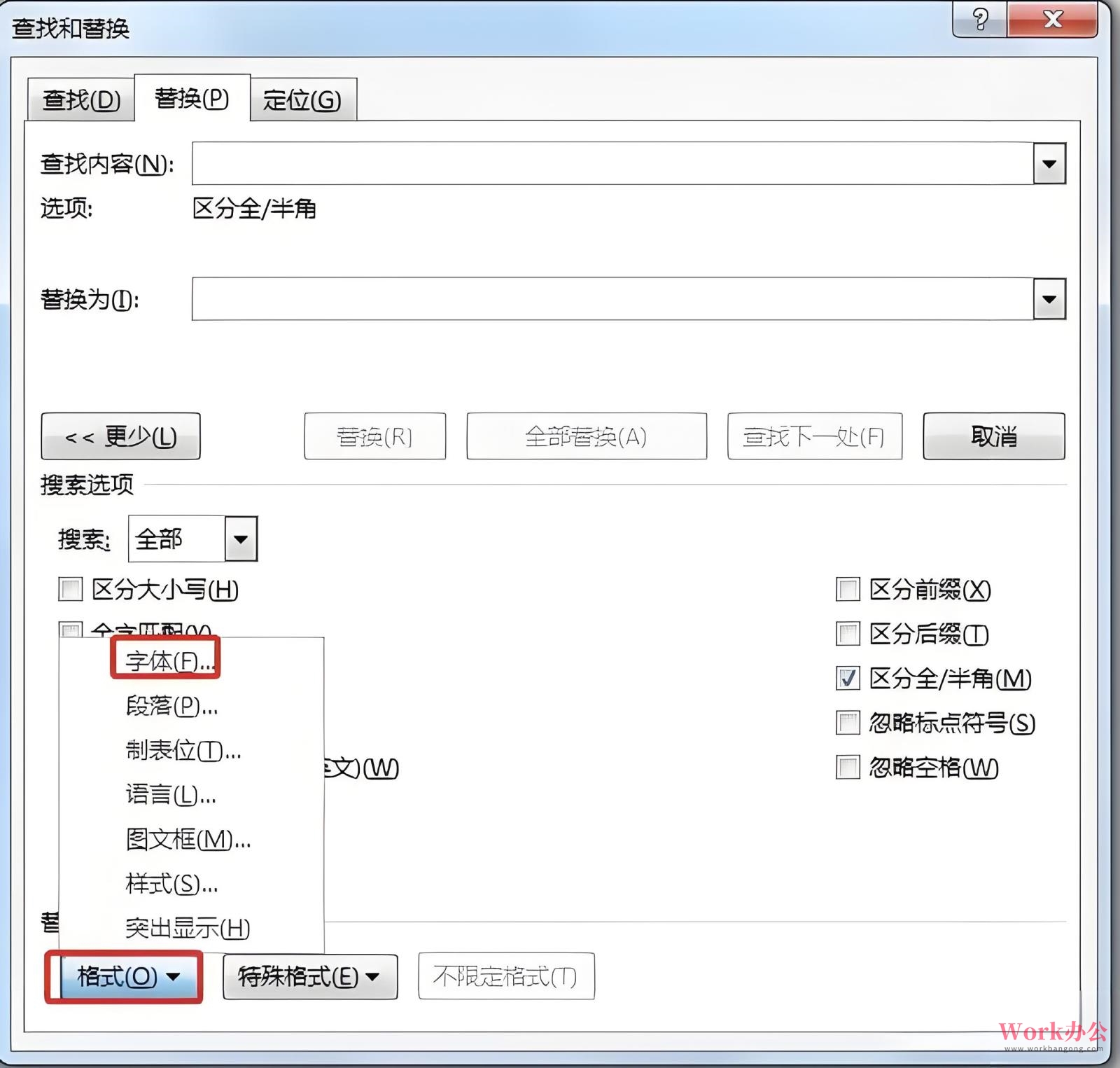
4.在查找字体里面,将原有的格式设置好,然后点击确定。
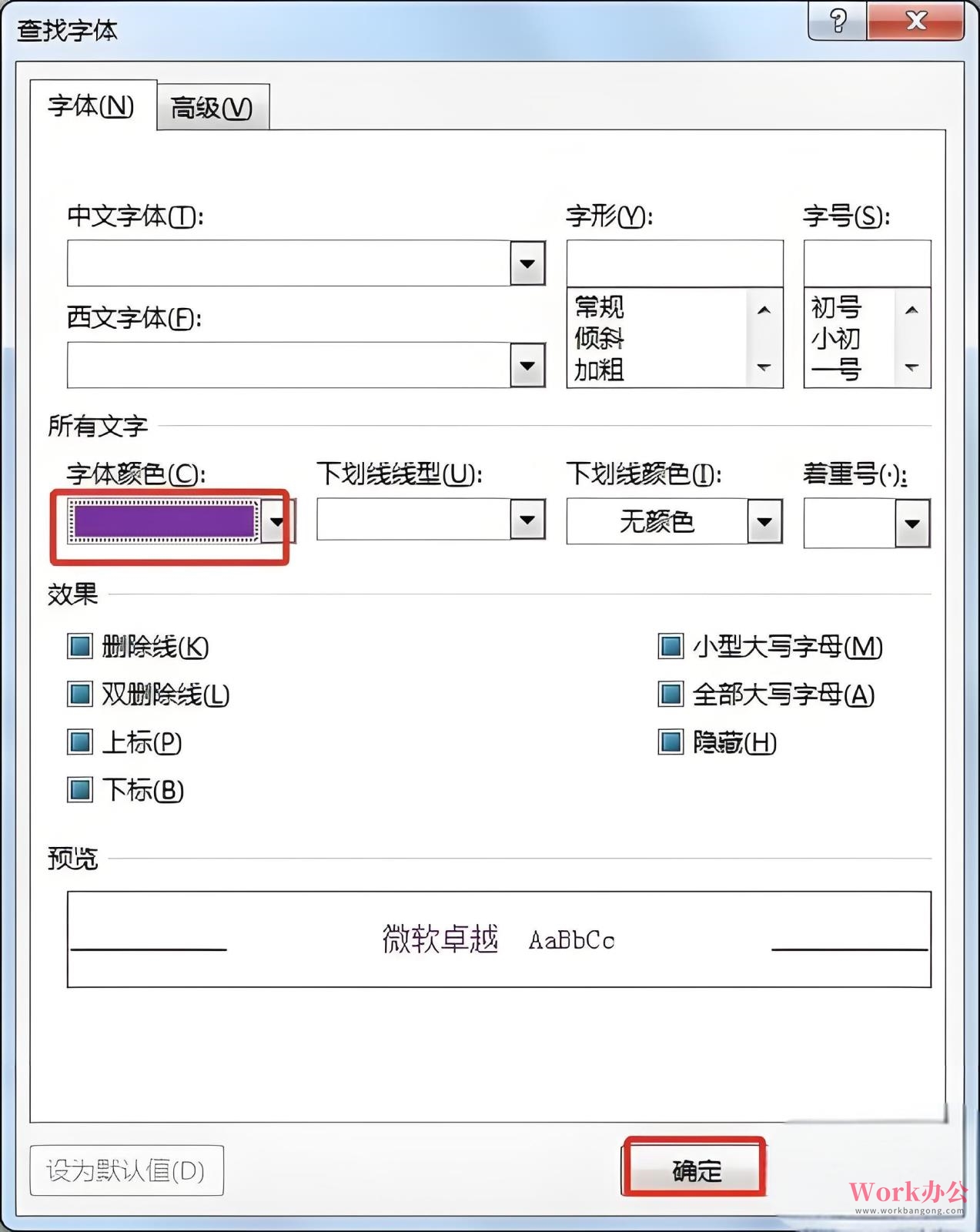
5.接下来光标定位到替换为内容的文本框内,按同样步骤设置需要的新格式。
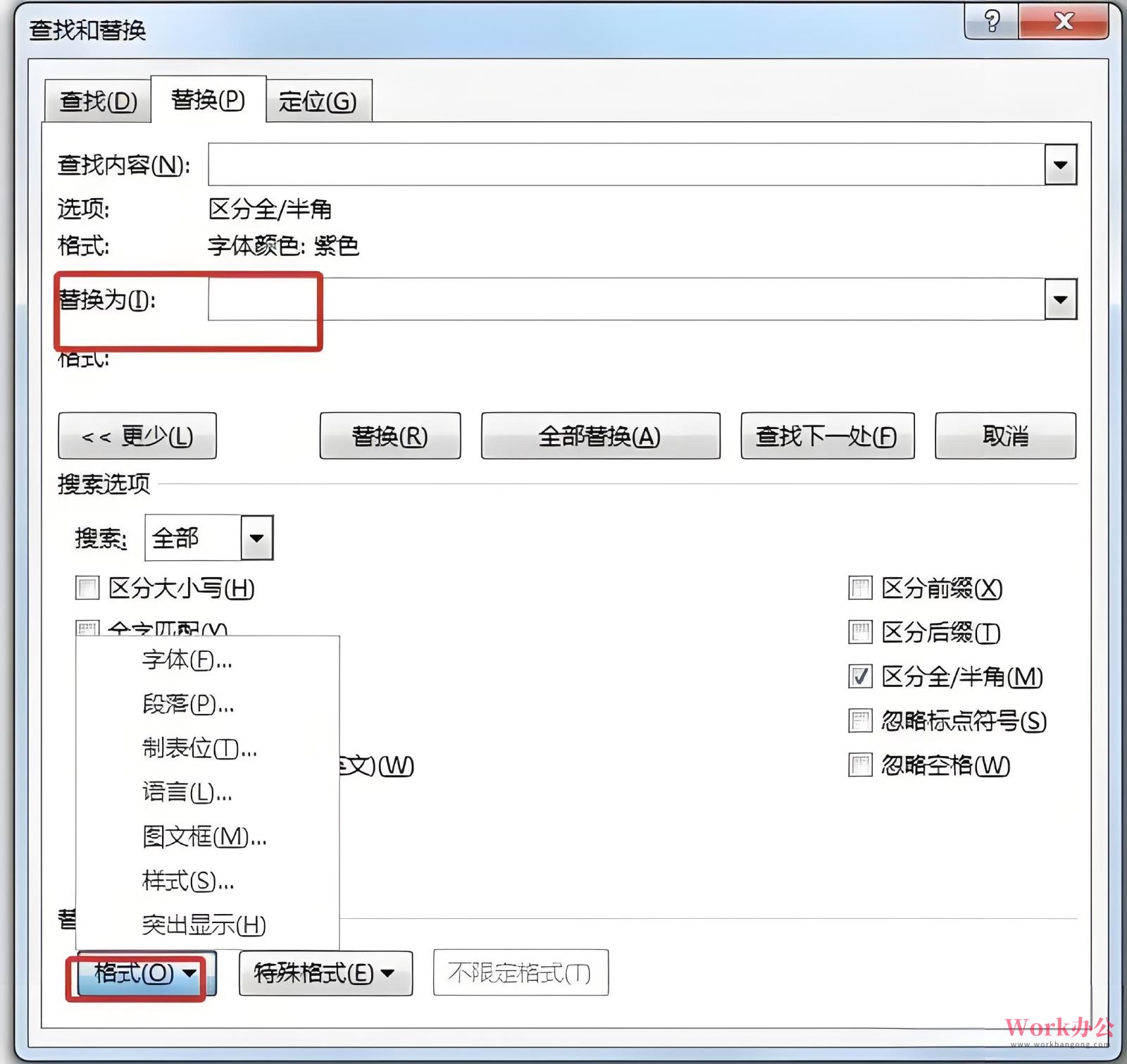
6.设置好以后,点击全部替换,就可以将原有的格式批量替换为新格式了。
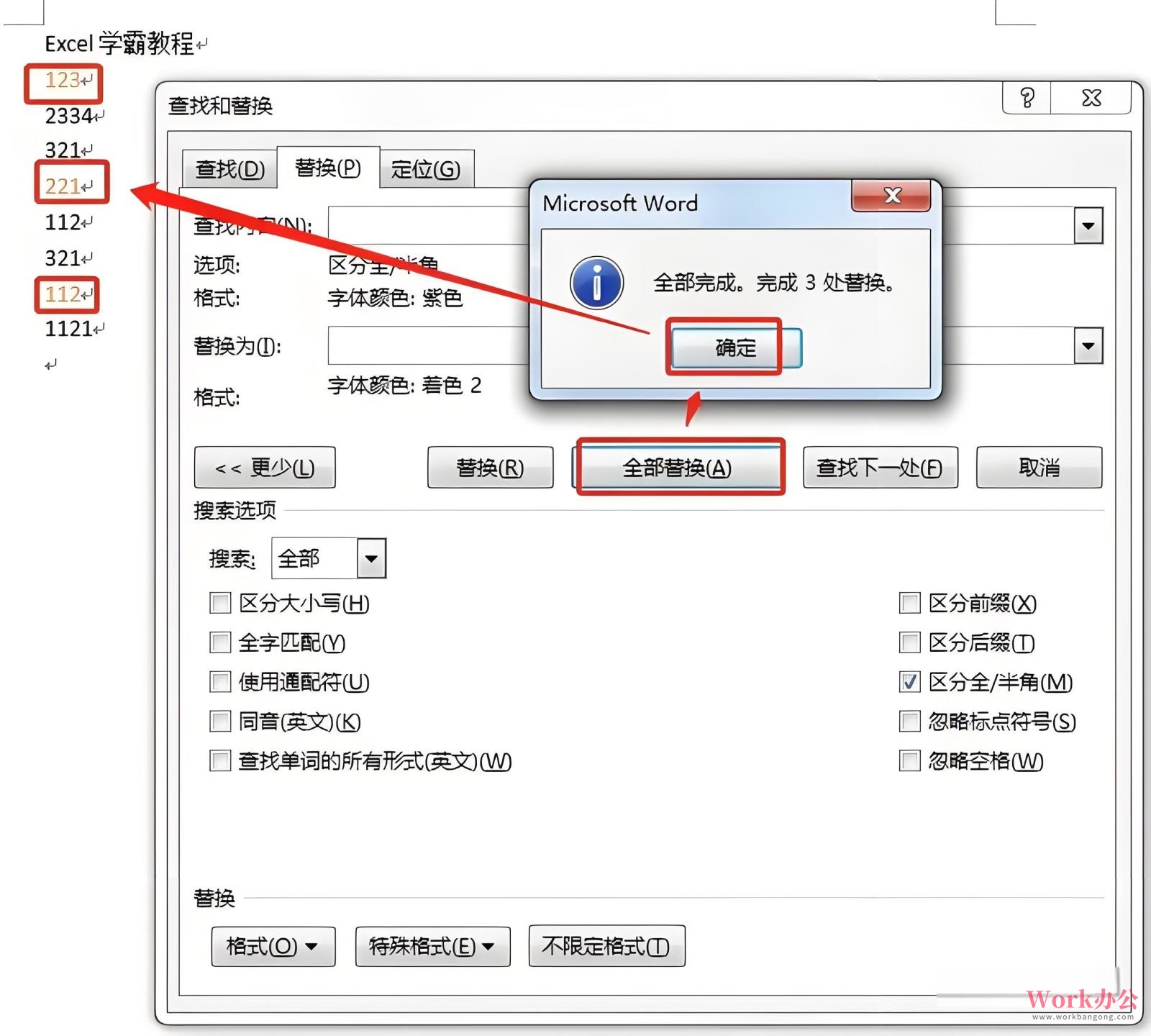
方法二包含的格式设置会更加详细,可以根据实际的文档来选择使用其中一个方法。
批量修改Word文档里面的相同格式已经介绍完毕,如果需要更多的经典的Word模板,请点击 Work办公Word模板。