打工人在操作Word过程中,很多时候需要添加页面的页脚,那么具体怎么添加的呢?
Work办公优质Word模板来告诉你吧。
Word中如何设置页脚,Word页脚功能实现在文档底部添加页码,署名、日期、作者等信息,那么你知道在Word中如何添加页脚呢?下面一起看下操作的方法!
1、页脚的添加
第一种方法:光标在页脚处直接双击,就可以添加页脚,按快捷键shift+Alt+D可以插入当前日期。

第二种方法:点击插入-页眉和页脚-页脚,就可以添加文字。
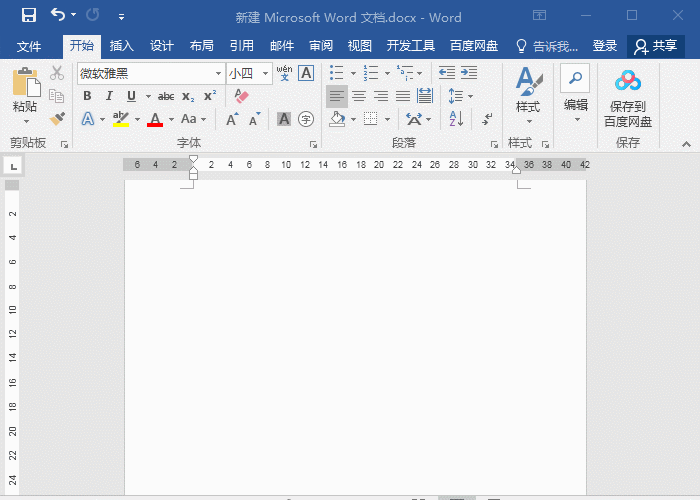
2、删除页脚
若是添加了页脚,之后不需要了,怎么删除呢?直接双击进入页脚编辑状态,将内容删除即可。
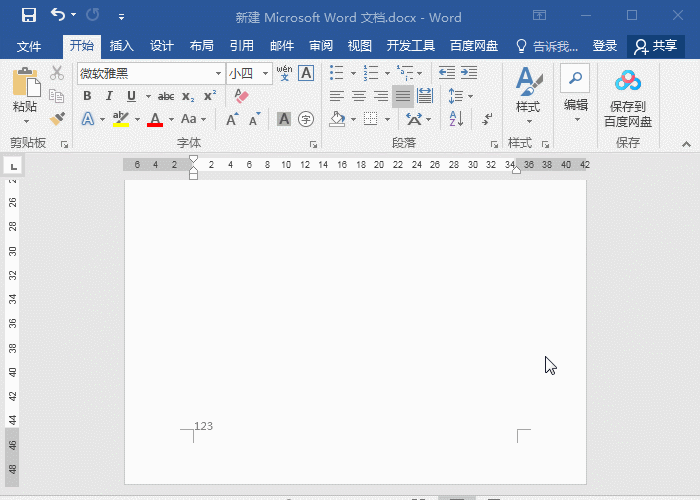
3、每页设置不同的页脚
如何在每页设置上不同的页脚呢?比如每页页脚设置和文档标题一致。首先选中文档中的标题,点击样式,设置为标题1。
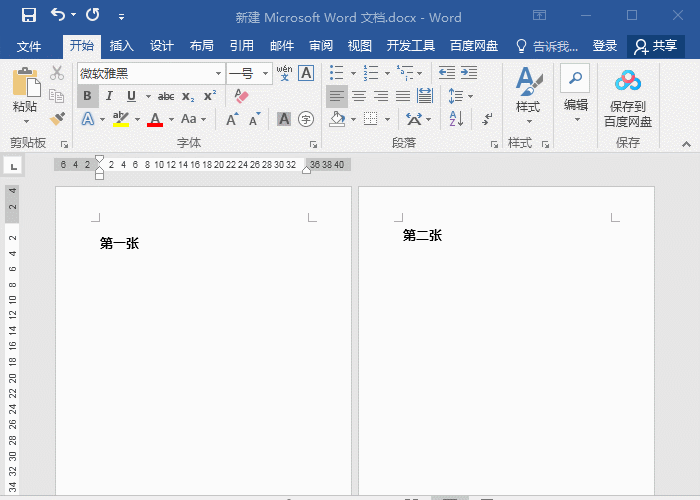
接着在页脚编辑状态下,点击插入-文本-文档部件-域,找到StyleRef,然后点击标题1即可。这样页脚就自动获取到每页标题的内容。

今天分享了Word中如何设置页脚的操作技巧,想了解更多的Word知识,请点击Work办公优质Word模板。







